Campañas
Las campañas permiten agrupar eventos. Para cada campaña se define el proyecto que contiene los items que se mostrarán en los eventos y el grupo de hosts que atenderán dichos eventos.
Las campañas pueden ser creadas y gestionadas por admins y por los hosts.

Para cada campaña se muestra nombre, descripción, imagen, si la misma está activa o completada de acuerdo a la fecha de inicio y fin.
También se indica la fecha de inicio, cantidad de eventos creados para la campaña, cantidad de hosts que pertenecen al grupo asociado y cantidad de items configurados para que el host pueda mostrar a los clientes.

Nueva Campaña
Para crear una nueva campaña se debe presionar el botón + Nueva Campaña.
El nombre, la descripción, las fechas de inicio y fin, el proyecto que contiene los items a mostrar y el grupo de hosts que atenderán los eventos son requeridos para la creación de la campaña.

Editar Campaña
Al ingresar a la campaña se puede observar y modificar la información básica de la campaña, agregar y remover items, editar las configuraciones para los eventos de la misma así como también editar configuraciones de la Agenda.
Info Básica
En la info básica se pueden ver y editar los datos ingresados ingresados a la hora de la creación de la campaña. También se puede agregar una imagen para identificar la campaña internamente.
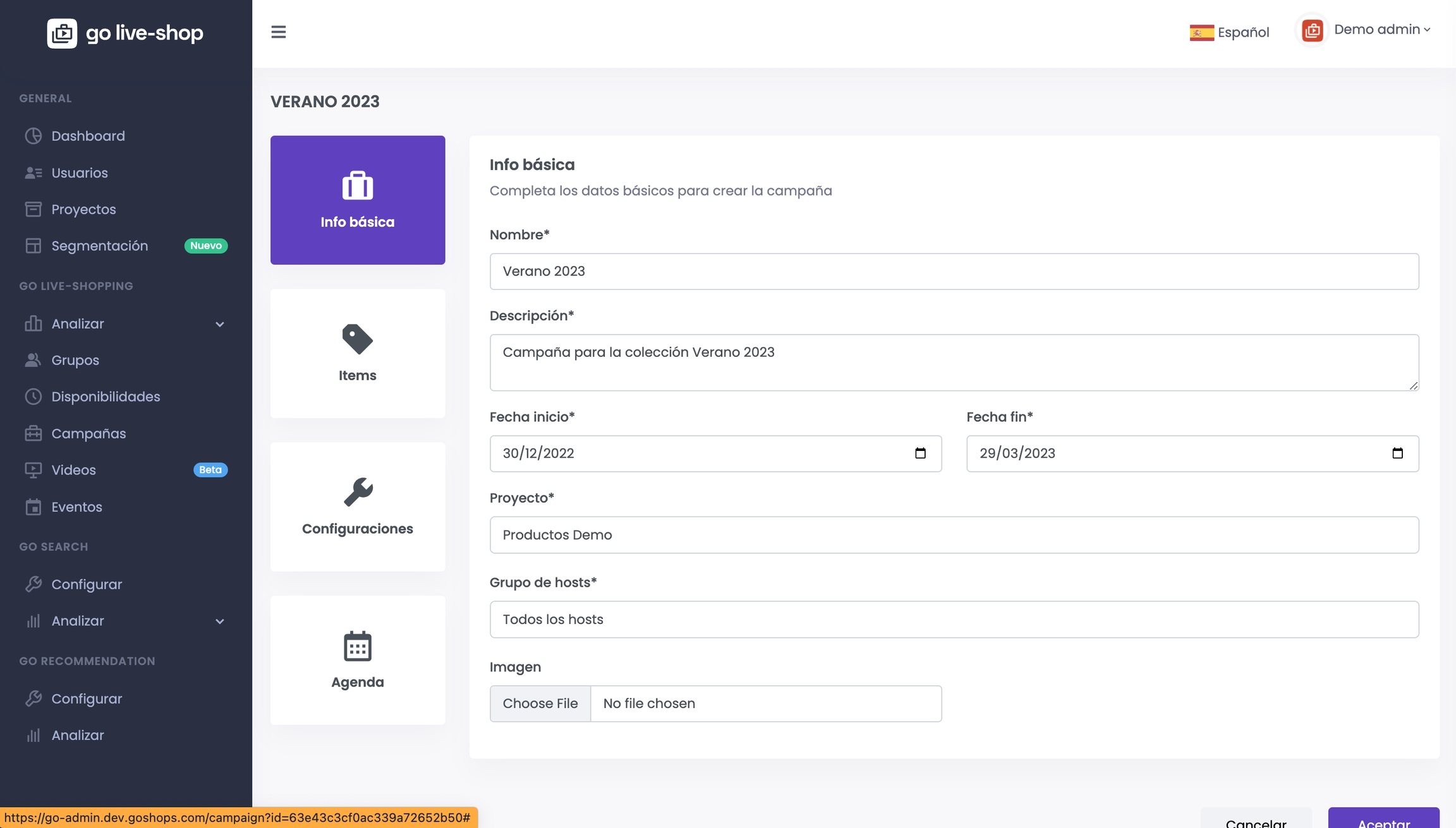
Items
Aquí se pueden agregar los items que los hosts mostrarán a clientes en los eventos. Los items se pueden buscar utilizando el nombre o sku.

Una vez agregado los items se pueden personalizar, agregando imágenes al item, o removerlo. Al eliminar el item el mismo ya no estará disponible para que el host lo muestre en el evento.

Configuraciones
Las configuraciones de la campaña permiten customizar los eventos para la campaña. Entre ellas se encuentran algunas generales, otras para el lobby (espera y final del invitado en el evento), la videollamada o evento en si y la notificación al invitado del evento.
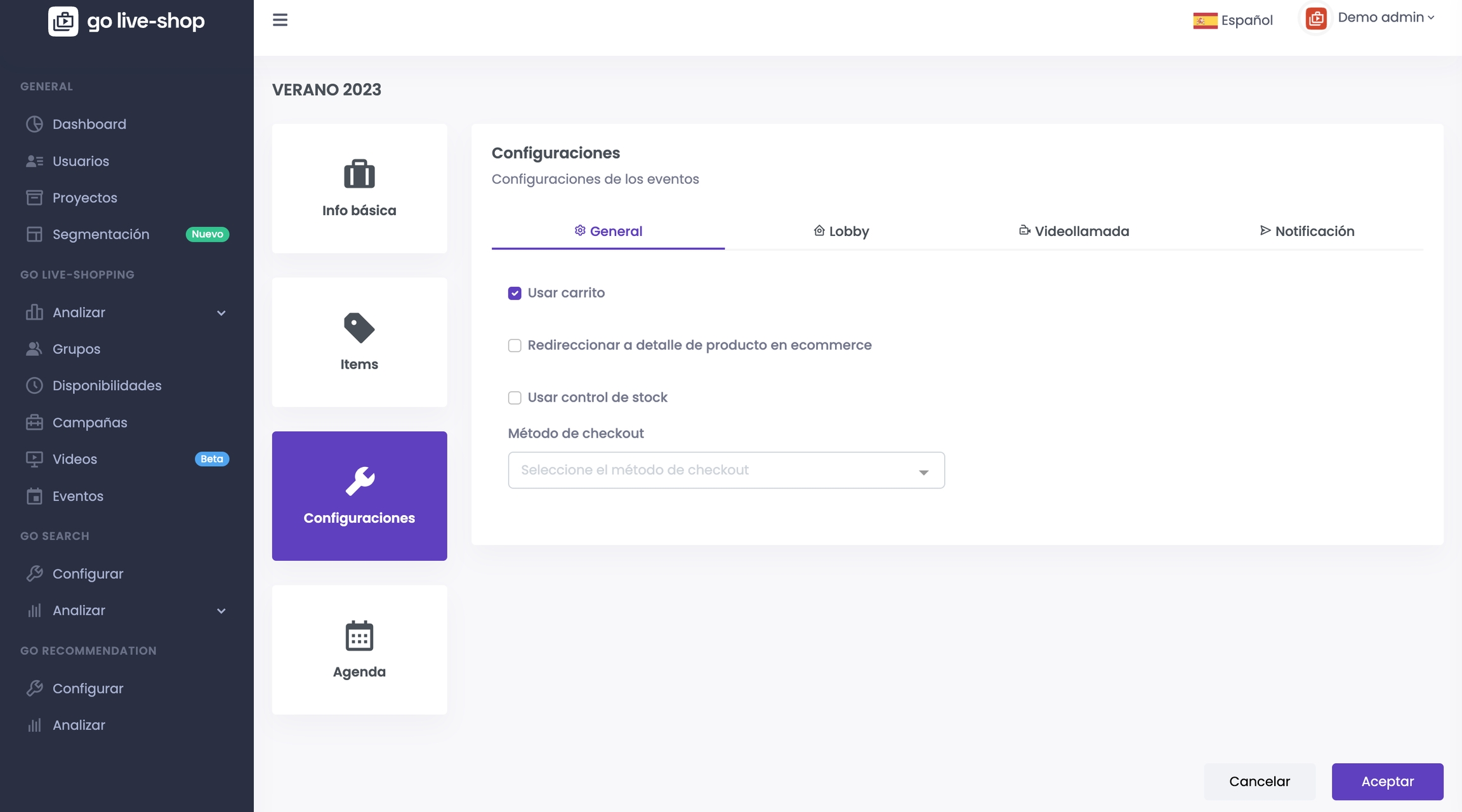
 General
General
Usar carrito: Indica si en el evento estará disponible el carrito para el invitado.
Usar stock: Indica si se realizará control de stock. Esta opción estará disponible solo si se utiliza una integración.
Redireccionar a detalle de producto en ecommerce: En caso de no usar una integración indica si al presionar el item en el evento el invitado es redireccionado a la pagina del item.
Método de checkout: Permite configurar el método de checkout. Puede ser redireccionando al checkout (Se debe configurar url de checkout y para continuar comprando) o si la llamada será integrada como iframe dentro de la página de checkout.
 Lobby (One to One)
Lobby (One to One)
Imagen de bienvenida: Imagen de bienvenida que se mostrará en el lobby mientras que el invitado espera por el host.
Imagen de despedida: Imagen de despedida que se mostrará en el lobby una vez que el host o invitado finalizan la llamada.
 Llamada (One to One)
Llamada (One to One)
Imagen predefinida: Imagen que se muestra en la llamada para los items que no contienen imagen.
Sigla cuando la cámara está apagada: Iniciales de la empresa a mostrar cuando la cámara está apagada. Por ejemplo GS (default)
Solicitar confirmación para terminar la llamada: Indica si se debe solicitar confirmación una vez que el host o invitado deciden finalizar la llamada o si finaliza directamente.
Solicitar evaluación al terminar la llamada: Indica si se debe solicitar evaluación al invitado una vez que finaliza la llamada. El invitado puede omitir este paso.
Solicitar al host comentarios y tags al finalizar la llamada: Indica si se debe solicitar al host comentarios y agregar tags que permitan categorizar luego la llamada.
 Notificación (One to One)
Notificación (One to One)
Enviar mediante correo electrónico: Indica si se debe enviar notificación mediante correo electrónico al invitado generando un invite a su calendario.
Correo origen: En caso de estar habilitada la invitación mediante correo indica el correo origen desde el cual se envía.
Nombre origen: En caso de estar habilitada la invitación mediante correo indica el nombre que aparecerá en el correo.
Asunto: En caso de estar habilitada la invitación mediante correo indica el asunto que aparecerá en el correo.
Cuerpo: En caso de estar habilitada la invitación mediante correo indica el cuerpo del correo.
Agenda
La Agenda permite a clientes agendar una llamada para esta campaña. Es posible customizar la agenda de cada campaña definiendo la duración de los eventos así como también la disponibilidad de los agentes que estarán atendiendo estas llamadas.

 General
General
Duración: Aquí se puede configurar la duración por default de los eventos. A la hora de creación/edición de eventos se puede modificar este valor por default.
Disponibilidad: Permite seleccionar la disponibilidad de los hosts que pueden atender las llamadas. Se debe crear las disponibilidades previamente.
Logo: Permite customizar el logo a mostrar en la agenda. En caso de no configurarse se mostrará el logo de la empresa.
Usar invitaciones: Permite configurar si es una campaña exclusiva para algunos clientes o pública.
Link a agenda para esta campaña: Muestra el link para la agenda específica de la campaña. Este link puede ser compartido a clientes o agregado al ecommerce para que los clientes se puedan agendar a los eventos.
Tú link para agenda en esta campaña: Si el usuario autenticado es host especifica el link a la agenda para el host en esta campaña. El mismo puede ser compartido a clientes o agregado al ecommerce para que los clientes se puedan agendar a los eventos de esta campaña y este host.
 Invitaciones
Invitaciones
En caso de usar invitaciones se debe importar los clientes que podrán agendarse al evento mediante un csv con el formato: email, nombre.. Para cada invitación se muestra los datos ingresados así como también si el cliente se ha agendado al evento o aún no. En caso de no haberse agendado aún es posible eliminar la invitación.

Duplicar campaña
Duplicar campaña permite crear una nueva campaña a partir de otra manteniendo la info básica y las configuraciones. Una vez copiada se pueden modificar los datos básicos y agregar items.

Last updated